230808(화) Blender 설치
230809(수) Blender 04:55 06:30 블렌더 설치 세팅(다운로드, 설치, 기본 세팅) 레퍼런스: AZtechnology https://youtu.be/Bii7RNCgS_Q
230811(금) Blender 06:15~06:55 블렌더 화면 움직이기(단축키) 레퍼런스: 유튜브 김렌더 https://youtu.be/LxzZeNI9GPE
230812(토) Blender 05:54~07:40 블렌더 화면 물체 움직이고 크기 조절하기(단축키) 레퍼런스: 유튜브 김렌더 https://youtu.be/r1RbWKjzh0k
230813(일) Bleder 06:23~ 35 배우기 / ~ 7:30 / 캡처 화면 편집 못함. 이미지 업로드 못함. (강의 외 GRS를 두번 누르면 물체내, 물체외 움직임 변화를 줄수 있는 방법 발견하여 내용 추가 함) https://youtu.be/ct9bZ90JEz8
본 내용은 유튜브 및 인터넷의 블렌더 교육을 요약 정리한 자료 입니다.
가능하시면 꼭 유튜브 영상으로 배워보세요.
1. 블렌더를 처음 세팅하고 사용할 때
1) 설치 : 블렌더 홈페이지에서 PC, MAC 에 따라 설치한다.
https://www.blender.org/download/
Download — blender.org
The Freedom to Create.
www.blender.org
2) 설치 후 실행할 때 기본 세팅을 한다.
- 대부분 영어 강좌 등이 많아 언어는 영어 그외는 그대로 놔둔다.
2. 파일 만들기 New file 에서 General 를 실행한다.
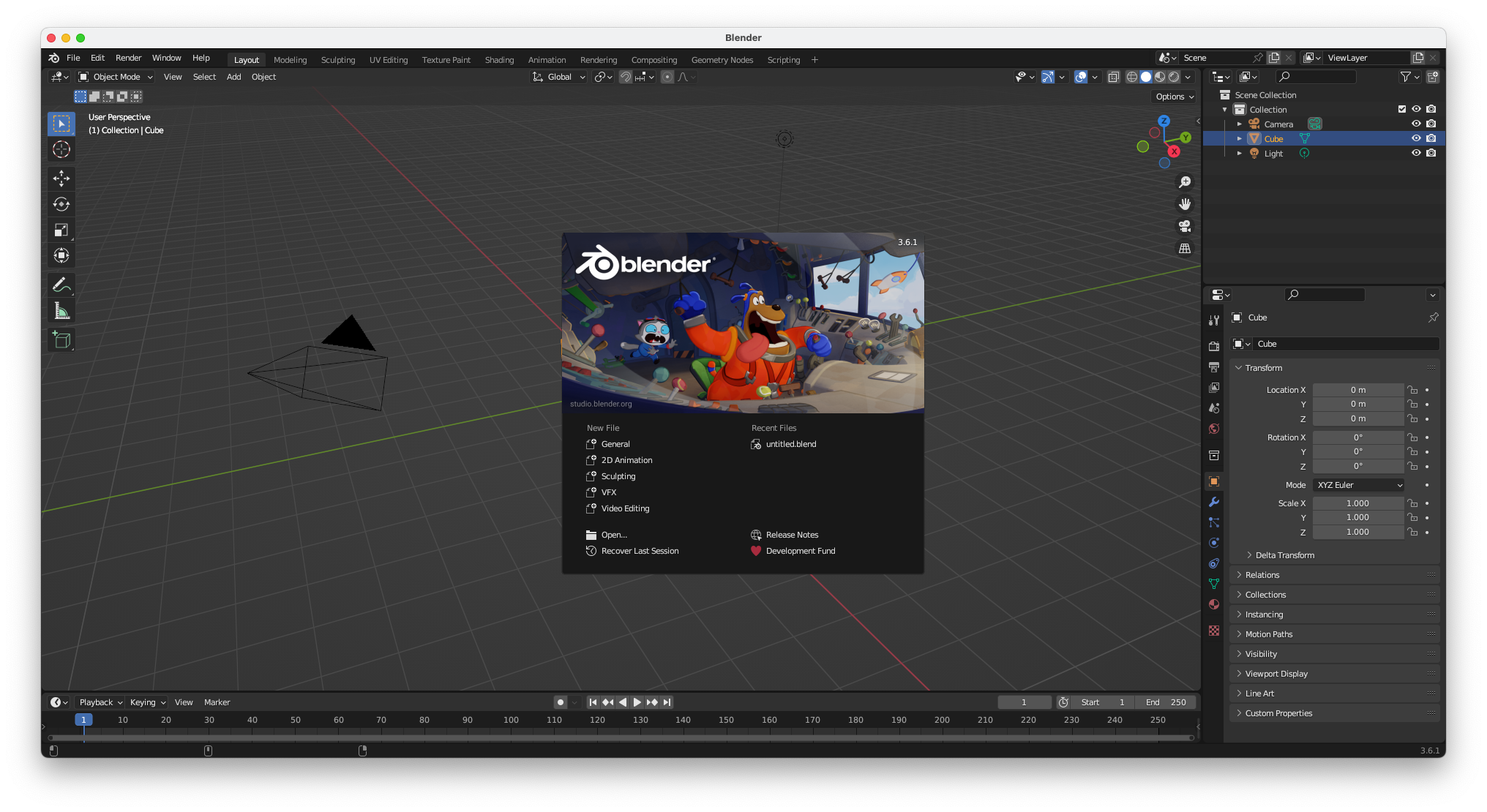
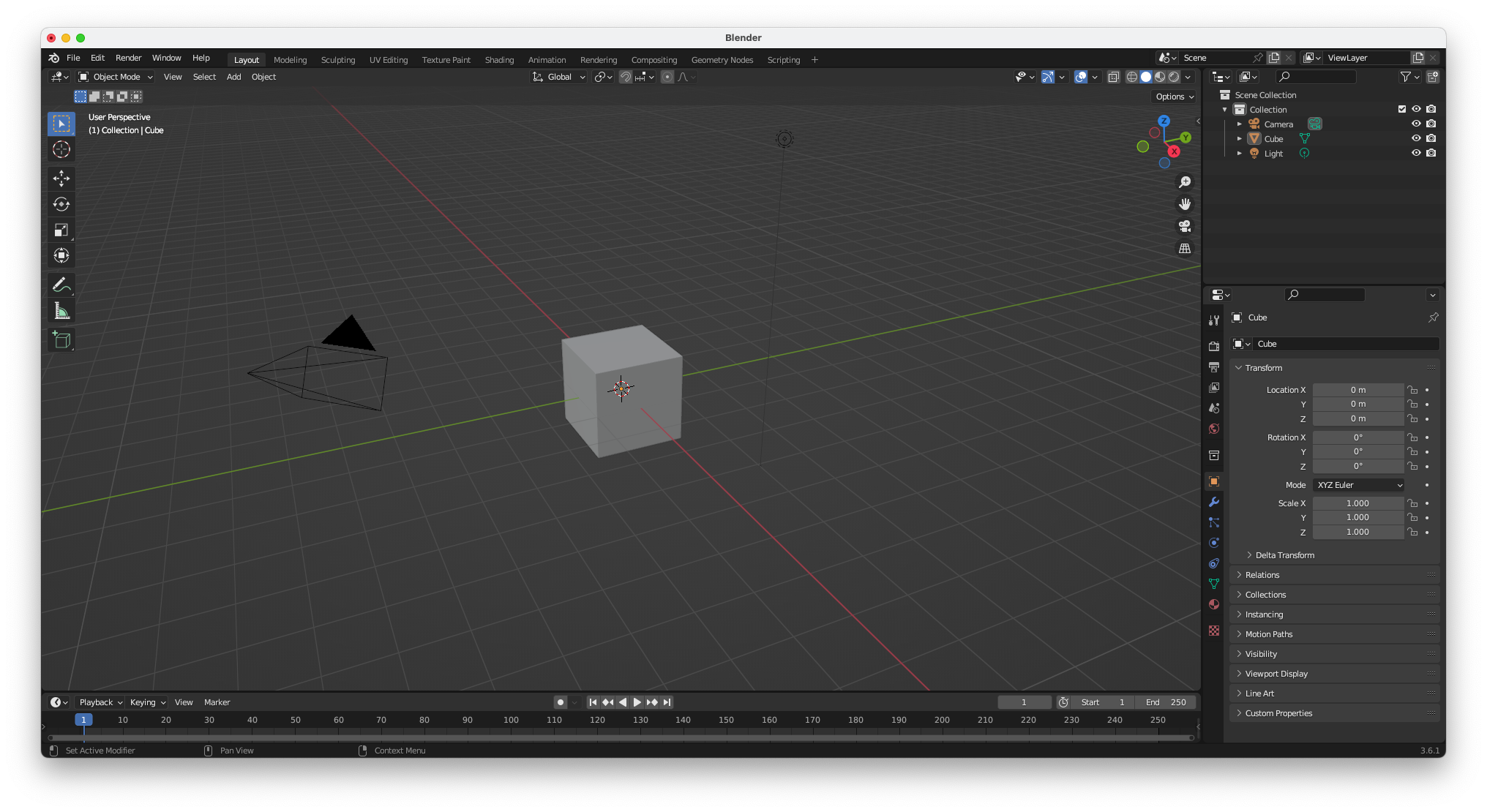
3. 처음 사용시 세팅 Edit -> Performance
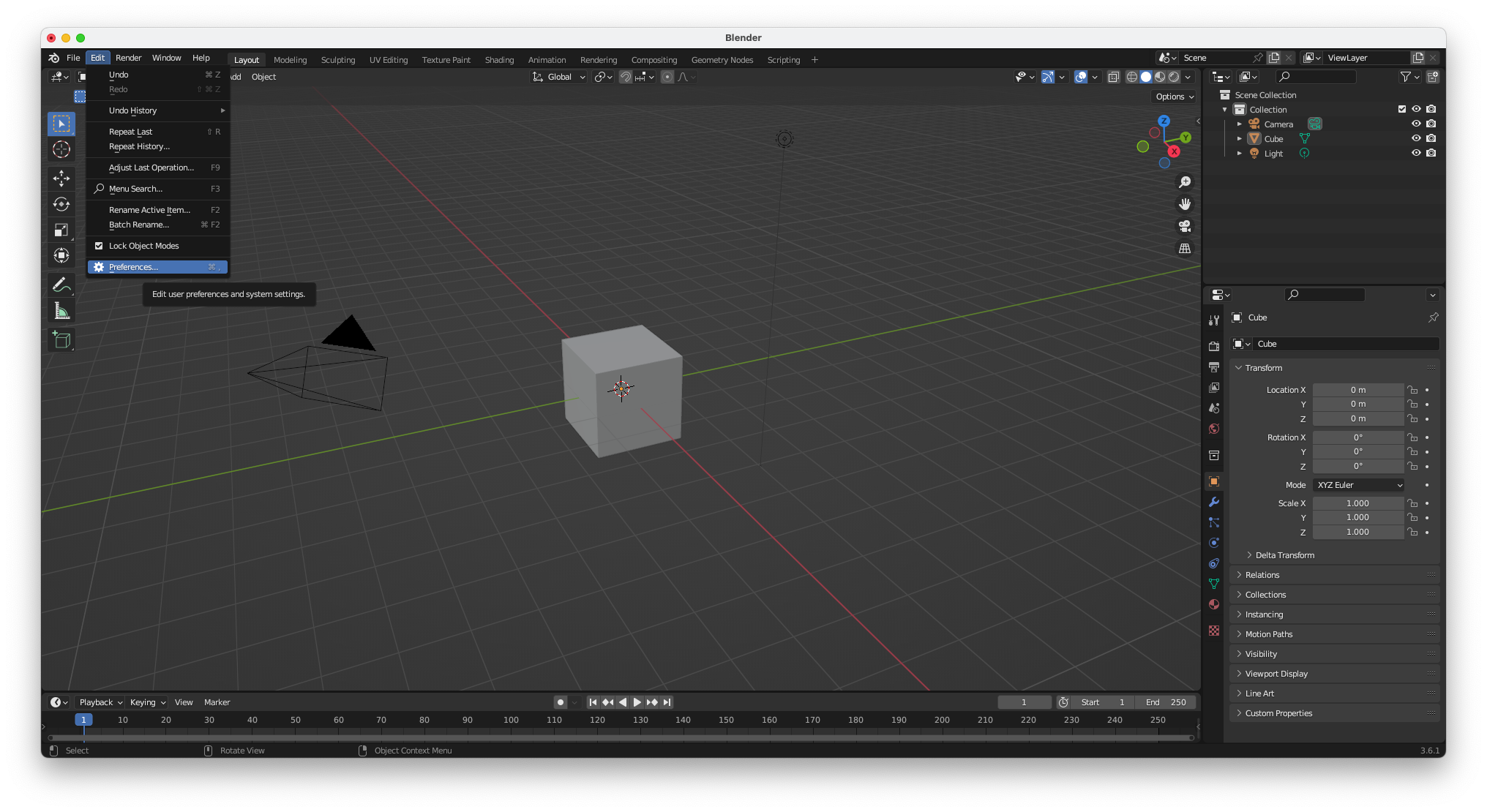
1) Input -> Emulate Numpad 활성화: 화면전환에는 키보드 키패드의 숫자버튼을 눌러 화면의 방향을 빠르고 정방향으로 바꿀 수 있는데, 키패드가 없는 경우 Emulate numpad를 눌러 글씨자판 위 숫자 키를 활성화 시킨다.

2) System -> Undo steps를 최대 256으로 변경: 작업한 기록을 뒤로 갈 수 있는 최대 범위 세팅
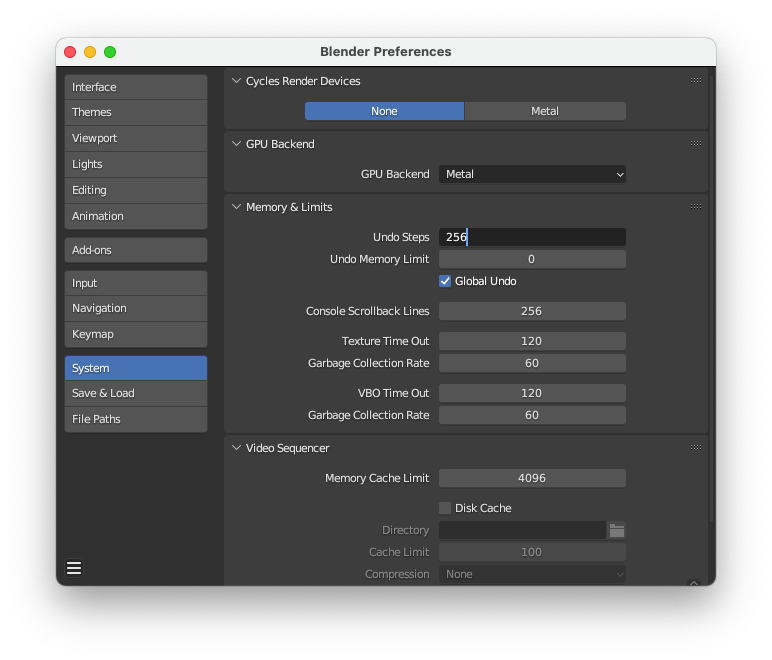
4. Splash screen 빈공간 클릭, 자체 클릭
Viewport : 작업공간 3D 모델 편집
Outline : 프로젝트 요소 존재, 레이어같은
Properties : 여러가지 속성 조정
Timeline: 애니매니션 키프레임
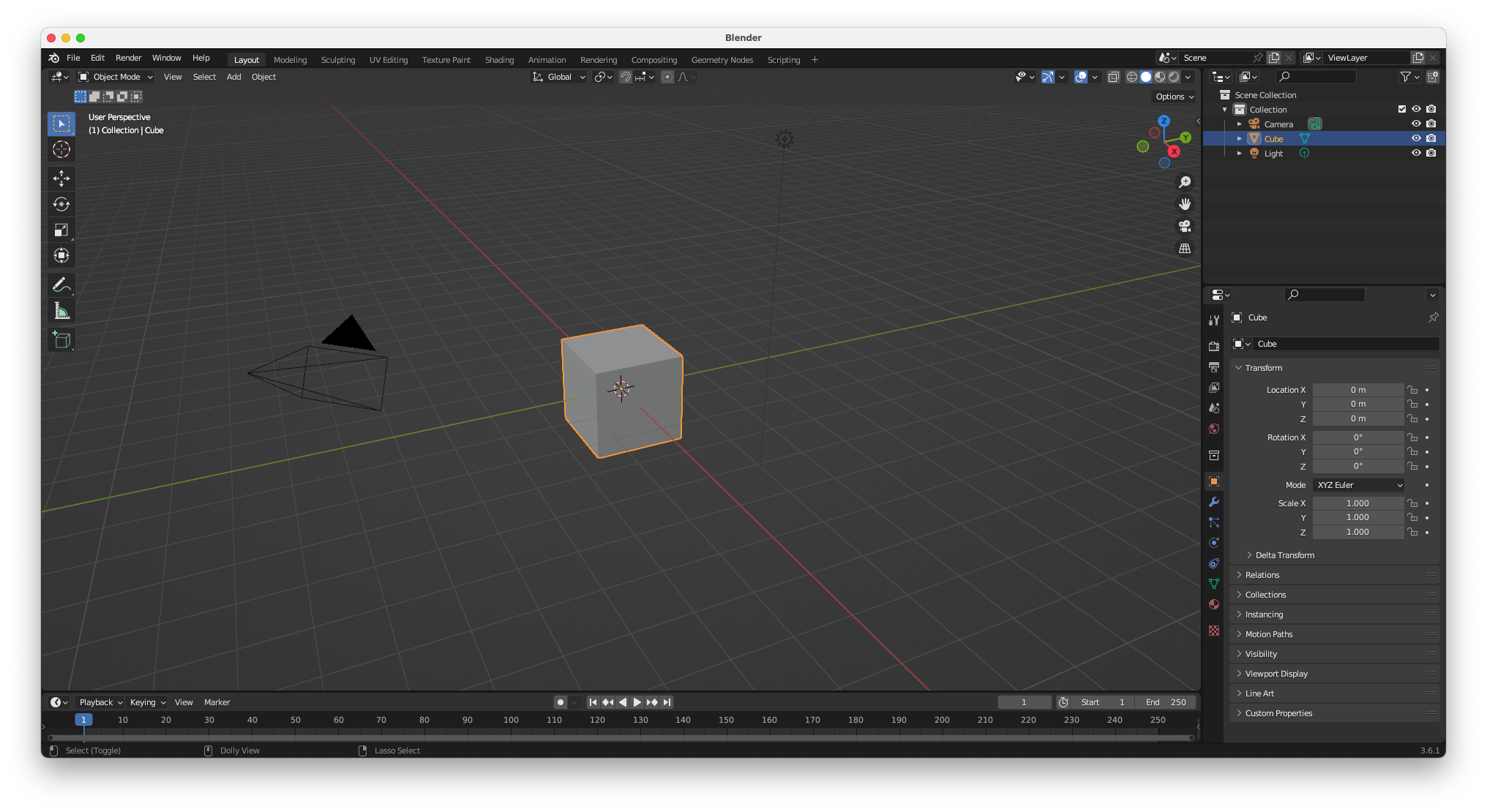
5. Viewport control : 화면을 움직인다.
1) 휠클릭 마우스 움직이면 원하는 각도에서 볼 수 있다. (화면 회전)
2) Shift +휠클릭 마이스 움직이면 패닝, 시야와 평행한 각도로 움직일 수 있다. (수평 이동)
3) Ctrl 누르고 위아래로 마우스 움직이면 줌 인, 아웃 / 마우스 휠 위 아래로 굴리면 줌이 아웃 (줌 인, 아웃)
6. 정확한 View 특정 뷰(키패드 사용한다.)
1) Top view: 키패드 7번
2) Bottom view : 키패드 9번
3) 앞에서 보는 Front view : 키패드 1번
4) Right view : 키패드 3번
5) ctrl 과 함께 누르면 반대 = Back view 와 Left view 적용
6) 단축어 모두 보기 : "~" 누르면 마우스로 나온다.
7) User perspective 원근법 : 휠 클릭 하고 화면 움직이기
8) Orthographic 정사형 : 키패드 5번
7. 블렌더에는 2가지 모드가 있다.
1) Object mode : 물체를 다루는 모드
2) Edit mode : 점선면을 다루는 모드
8. Obgect mode 단축키
1) 오브젝트 선택 : 좌 클릭
2) 한번에 모드 선택: A
3) 전체선택 해제: AA 두번 빠르게
9. 물체 움직이거나 크기 조정 G, R, S
1) 되 돌리기 : Ctrl + Z
2) G : Grab 물체 이동 커서 모양이 바뀐다. 선택 후 움직이면 움직인다.
이동 후 좌클릭은 물체 변경사항 저장
이동 후 우클릭은 이동 취소 원래 위치로 되돌리기
3) R : Rotate 의 약자. 활성화 하고 움직인다.
이동 후 좌클릭은 물체 변경사항 저장
이동 후 우클릭은 이동 취소 원래 위치로 되돌리기
4) S: Scale 의 약자. 크기를 조절한다.
이동 후 좌클릭은 물체 변경사항 저장
이동 후 우클릭은 이동 취소 원래 위치로 되돌리기
10. 이동 및 회전 그리고 스케일에대한 정확한 축움직임 X, Y, Z (축에 따라 움직인다.)
1) 이동은 G 누르고 원하는 축 단축키를 누르면 이동이 축에 고정이 된다.
2) 회전은 R 누르고 원하는 고정 축 단축키 누르면 고정 회전 된다.
3) 크기는 S 누르고 원하는 방향의 축 단축키 누르면 고정된다.
4) 크기 조절시 회전 상태에서 크기 조절은 Global 모드와 Local 모드가 있다. 물체의 크기만 독립적으로 키우려면 Local 모드로 하면 된다.
11. Shift + A : Add 팝업창 새로운 물체 형성 가능
3D cursor 에 생성이 된다. 가운데. 겹친 물체 에서 이동해 뺸다.
12. 3D cursor 는 Shift + 우클릭으로 이동이 기능하다. (단점: 새로 생성된 커서의 축이 변하는 것 같다. 정확한 위치 맞추기 힘들다.)
13. Shift + D 는 물체 복제
이동시 XYZ 사용 가능하다.
14. 삭제는 Delete
15. 숙제 완료
1) 물체 선택하고 키패드 “.”을 누르면 해당 물체 기준으로 볼 수 있다
회전 정확하게 하려면, 숫자를 누르면 된다
2) Global -> local으로 바꾸면 전체 기준축이 아닌 물체 기준축으로 움직임이 일어난다.
16. Edit mode(점 선 면 을 다룬다)
물체를 선택하고 tap 키
17. 좌상단 Viewport 의 중앙 상단 세가지 버튼 버튼 누른다. 좌클릭으로 움직인다.
1) 점, Vertex: 물체의 점을 편집 할 수 있다.
2) 선, Dege: 선을 편집할 수 있다.
3) 면, Face: 면을 편집할 수 있다.
4) 점선택하고 G,R,S키 누르면 이동, 회전, 크기를 활성화
5) 단축어 점 클릭(만약 선택을 다양하게 하고 싶으면 각 모드별 crrl 누르면서 점이나 선 면을 빠르게 선택할 수 있다.
!중요 개념: 점선 면은 모델림의 기초 원리
18. 두번째 버튼 선을 선택할 수 있다.
1) Edge 선 두번째 버튼 또는 점 2개 선택해도 선이다.
2) 면을 여러개 선맥하면 면이 된다.
3) 단축어: 여러 개체 선택은 shift 좌 클릭
4) GRS 사용이 가능하다.
5) Face 세번째 버튼 선택.
면구성 점과 선을 선택해도 동일하다.
면 하나에만 쓸 수 있다.
19. 실습
1) 점 Vertex 점을 선택해서 이동한다. (이동 하나만 일어난다.)
물체 이동만 활성화 : G를 한번 누르면 다양한 범위에서의 움직임 만들어진다. G를 두번 두르면 물체내에서만 움직일 수 있게 고정이된다.
2) 선 선택 후 이동, 회전
(1) 선 선택 후 G 키 이동:
- G를 한번 누르면 물체 외부까지 움직일 수 있다.
- G를 두번 누르면 물체 내부에서만 움직인다.
(2) 선 선택 후 R키 회전:
- R 한번누르면 내가 누른 화면에서의 수평 회전이 발생한다.
- R을 두번 누르면 2개의 축에서의 회전이 발생한다.
!주의사항: Dege 면을 선택하여 이동하는데, 다른 곳에 영향을 주고 싶이 않으면 R 회전으로는 안된다. 반대쪽이 돌아간다.
(3) G+ Z, X, Y를 선택하여 누르면 고정된 축을 기준으로 움직임이 가능하다.
(4) R+ 2개 축을 선택하여 누르면 고정된 축을 기준으로 움직임이 가능하다.(회전의 특성으로 하나의 축은 작동을 안한다.)
3) 면을 선택 후 이동, 회전, 스케일 3개 모두 적용이 가능하다.
(1) 면선택 후 G키 이동:
- G한번 누르면 물체 외부까지 움직일 수 있다.
- G를 두번 누르면 물체 내부에서만 움직인다. 네모를 모래시계처럼 쉽게 만들 수 있다.
(2) 면선택 후 R키 회전:
- R한번 누르면 물체 외부까지 움직일 수 있다.
- R를 두번 누르면 물체 내부에서만 움직인다. 네모를 회전하는 모래시계처럼 쉽게 만들 수 있다.
(3) 면선택 후 S키 누르면 크기 조절
-S 한번만 활성화 된다. 한번 누르면 크기 조절이 되는데 움직임에 따라서 위아래 크기가 다른 모래시계처럼 만들 수 있다.
(5) G+ Z, X, Y를 선택하여 누르면 고정된 축을 기준으로 움직임이 가능하다.
(6) R+ 2개 축을 선택하여 누르면 고정된 축을 기준으로 움직임이 가능하다.(회전의 특성으로 하나의 축은 작동을 안한다.)
(7) S+ 1개의 축을 선택하여 누르면 고정된 축을 기준으로 움직임이 가능하다.(크기의 특성으로 두개의 축은 작동을 안한다.)
개념: 3D 모델링은 많이 만들고 익숙해지면 좋아진다.
20. 숫자 1이 1m
21. 특정축을 제외하는 방법이 있다.
GRS 활성화하고 shift 하고 축을 입력하면 제외가 된다.